Marketing Communication
In a crowded marketplace that seems to get more competitive every day, good marketing communication is a lifeline to the…
Read ArticleChoosing your next acquisition? Looking deeper than the financials will save you pain and lost profit.
Get the Full ReportAcquisition complete? It’s time to integrate smoothly and turn challenges into triumphs.
Access the KnowledgeMerger not living up to the board’s expectations? It’s time to fix it.
Read the Full InsightsNeed nurses now? You must revolutionize your recruitment approach and outpace competitors.
Download the GuideIn a crowded marketplace that seems to get more competitive every day, good marketing communication is a lifeline to the…
Read ArticleTo succeed, healthcare organizations must continuously adapt and innovate not only in their medical offerings but also in how they…
Read ArticleIn the rapidly changing world of healthcare, effective marketing is more important than ever. Hospitals, clinics, medical practices, and healthcare…
Read ArticleLISTEN NOW //
The Healthcare CEO Show brings together leading voices from across the healthcare industry to delve into the forces shaping healthcare today. From innovation and strategy to culture and technology, we’re on a mission to unearth the insights and stories of healthcare’s most influential leaders.
Inside the Episodes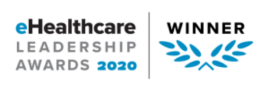
Length: 27:33 minutes
Length: 36:11 minutes
Length: 29:40 minutes